まずはコンパイル出来るか確認してみよう
前回は環境構築の方法を記事にしました。
まだ環境構築を行っていない方はこちらからご覧下さい。
既に環境構築が済んでいる方は、デスクトップにCygwinのショートカットが生成されていると思いますので、ダブルクリックして起動して下さい。下記のような画面が立ち上がる筈です。
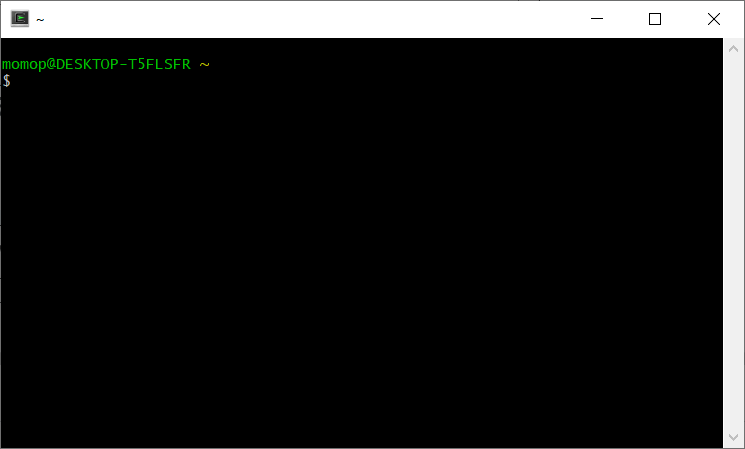
起動時に表示される画面のパスはCygwinをインストールしたパスにより異なります。
例)
C:\cygwin64 にインストールした場合、
C:\cygwin64\home\[ログインユーザ名]\
となります。
Windows Explorer等で上記のパスを開いて下さい。
( [win]+E でWindows Explorerを起動出来ます)
もし、ログインユーザー名が分からない方は、[ pwd ]コマンドを入力して下さい。
現在のパスが確認出来ます。

上記のパスを開けたら、右クリック→新規作成よりテキストドキュメント を選択し、ファイル名は「test.c」してファイルを作成して下さい。

作成した「test.c」をテキストエディタで開き、まずは何も考えずに下記のコードをコピーして貼り付けて、保存してください。
#include <stdio.h>
int main(int argc, char *argv[]) { printf("shurandouji no tawagoto"); return 0; }
保存出来ましたら、Cygwinで下記のコマンドを入力してコンパイルしてください。
gcc test.c -o test.exe
コマンドを実行後、何もメッセージが出ず、[ test.c ]を作成したディレクトリと同じ場所に[ test.exe ]が生成されていればコンパイル成功です。

gcc というコンパイラに test.c を入力して、
test.exe を作成(出力)して!と言う命令だよ
もし、下記のようなエラーが表示された場合、「ファイルが見つからない」と言うことですので、ファイルを作成したパスを再確認下さい。

作成したファイルを実行してみよう
無事にEXEが作成出来たら、Cygwinで実行してみましょう。
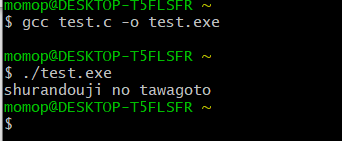

./test.exe と入力して、Enterを押して、
shurandouji no tawagoto
と表示されたら実行成功だよ
今回のソースコードの説明
#include <stdio.h>
int main(int argc, char *argv[]) { printf("shurandouji no tawagoto"); return 0; }
まず覚えて欲しい事は、プログラムはmain関数から実行されるということです。

今回は一つの関数しか無かったけど、
沢山関数があると、どの関数が一番最初に実行する
関数か分からないからね。これはお約束として覚えておいてね
#include <stdio.h>
上記は「ヘッダをインクルードする」と言い、既に定義されている様々な機能(関数)を使用する為に、それらの関数が定義されているヘッダを読み込んでいます。
今回はprintf()という既に定義されている機能を利用するために、printf関数が定義されているstdio.hをインクルードしています。

stdio.hをインクルードしていないと、コンパイルする時に
コンパイラさんがprintf()関数なんてどこにもないぞ!?
っと思ってエラーになってしまうからね
printf("shurandouji no tawagoto");
printf関数は画面に文字を出力する機能です。printf関数にはもっと多彩な使い方があるのですが、それはおいおい説明するとして、今回は入力した文字列を画面に表示出来る。と言うことを覚えておいて下さい。この関数は仕事でもかなり使う場面が出てくるので必ず覚えておいてくださいね。
return 0;
これは関数を終了して、関数の処理結果として「0」を返すということで、一般的に戻り値(もどりち)とかreturn値(りたーんち)と呼ばれる物です。
最後に
さて、今回は基本中の基本、コンパイルして実行する。
と言うところをメインに解説してみましたが如何でしたでしょうか?
一気に沢山の事を覚えようとすると、頭がこんがらがって、分からなくなって、イヤになって辞めてしまう。と言う勿体ない結果になってしますので、焦らず少しづつ学習していきましょう。

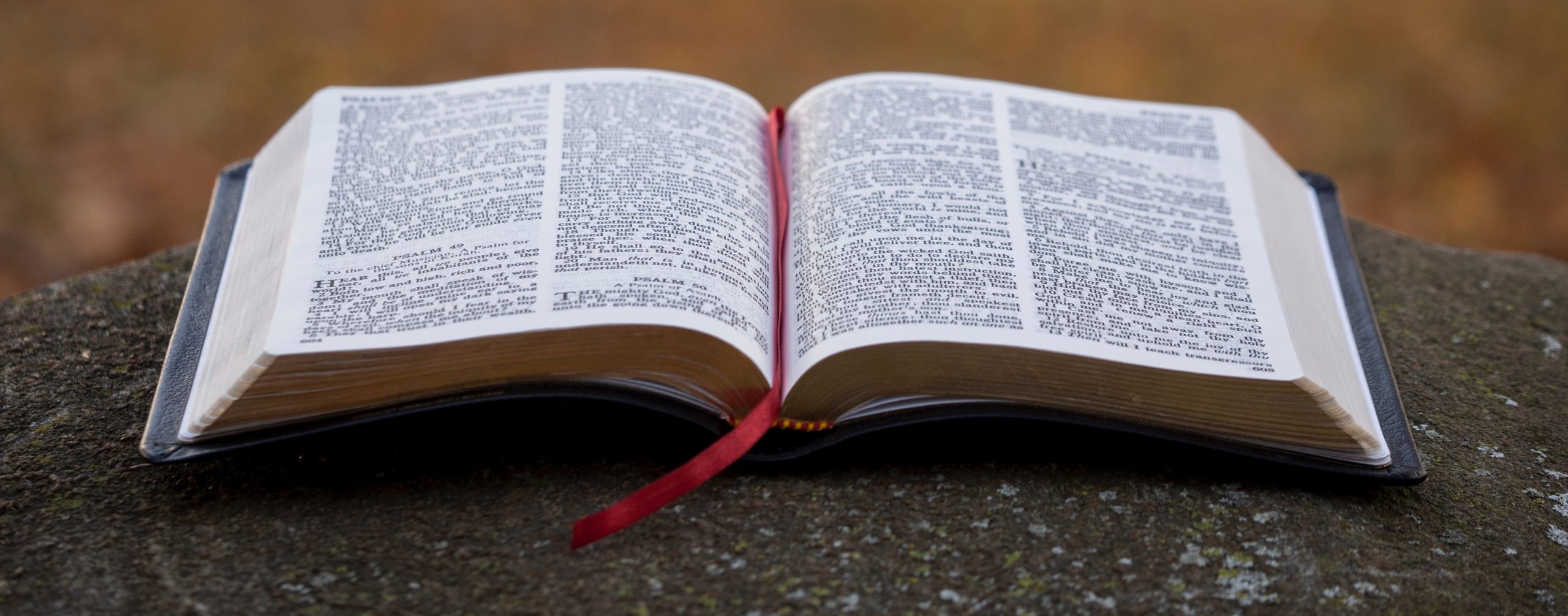



コメント